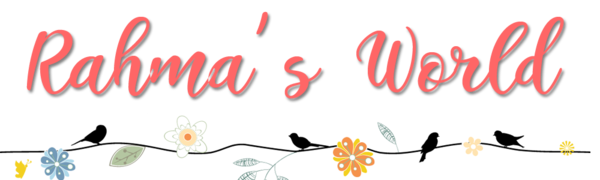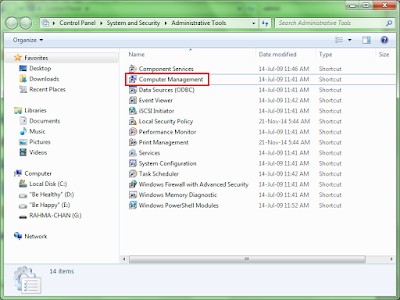Tutorial Mengatasi “ G:\ Application Not Found atau F:\ “ saat membuka Flashdisk (dengan Gambar Step by Step) Windows 7
Rahmachan
November 13, 2016
2 Comments
Hai Semuanya!
Saya ingin membagi pengalaman troubleshooting saya lagi nih.
Suatu hari, flashdisk saya tidak bisa dibukan melalui Windows Explorer secara
langsung. Ketika di-klik mucul notif seperti gambar dibawah :
Awalnya takut tidak bisa dibuka lagi karena virus. Ternyata
flashdisk masih bisa dibuka lagi dengan Klik
kanan > Open atau Klik Kanan >
Open In New Windows. Tapi tentu saja lama-lama membuat jengkel dan ingin
memperbaiki masalah tersebut. Sebetulnya saya sudah mencoba dua cara. Tapi sayang
yang pertama tidak berhasil di komputer saya. Mungkin saja di komputer anda
akan berhasil, jadi saya akan tetap menjelaskan kedua cara. Berikut adalah
cara-caranya :
A.
Dengan menonaktifkan Mixed Content Autoplay
1.
Buka Control
Panel dan cari ‘Autoplay’.
Kemudian Klik untuk membukanya.
2.
Setelah itu, cari Mixed Content dan ganti pilihan yang sebelumnya ‘Ask me everytime’ menjadi ‘Take no action’. Jangan lupa simpan
dengan klik tombol Save.
3.
Sekian adalah cara memperbaiki notif ‘G:/ Application not found’ dengan
menonaktifkan Mixed Content. Selanjutnya adalah cara kedua untuk menyelesaikan
masalah yang sama.
B.
Dengan mengganti Letter atau Path Lokasi
Flashdisk (Worked)
1.
Buka control
panel dan cari ‘Administrative Tools’.
Lalu klik untuk membukanya.
2.
Kemudian buka menu Computer Management dengan meng-klik
nya Dua Kali.
3.
Klik pada Storage
> Disk Management. Kemudian Klik
kanan pada Flashdisk yang ingin diubah path/lokasinya nya. Pilih ‘Change Drive Letters and Paths’.
4.
Terakhir klik pada tombol ‘Change’ untuk mengubah alamatnya. Kemudian pilih lokasi baru
(huruf baru) yang sebelumnya G:/
menjadi W:/. Klik OK.
5.
Voila, sekarang masalah sudah terselesaikan.
Flashdisk sudah bisa dibuka secara langsung kembali dan notif ‘Application Not Found’ sudah tidak muncul
lagi.
Sekian tutorial kali ini. Semoga bisa membantu.